Ever wonder what happens in between copying and pasting a file? Well, when you copy a file it’s temporarily stored in a place called clipboard. A clipboard is a special place in RAM, where all the copied files are stored on a temporary basis. It’s a unique place that can store text, images or any other kind of data.
And just for this, you get to enjoy the opportunity of copy and paste. But the thing is that you can only store one file at a time. If you copy another file, then the previous one will be replaced.
To fix various Windows 10/11 problems, we recommend Outbyte PC Repair:
This software will repair common computer errors, protect you from file loss, malware damage, hardware failure, and optimise your computer for peak performance. In three simple steps, you can resolve PC issues and remove virus damage:
- Download Outbyte PC Repair Software
- Click Start Scan to detect Windows 10/11 issues that may be causing PC issues.
- Click Repair All to fix issues with your computer's security and performance.
This month, Outbyte has been downloaded by 23,167 readers.
But what if you don’t want to store data in the clipboard or a file can contain data that you don’t want to share. In that case, you have to clear the clipboard so that no one can access the data stored in it.
So, let’s see what can be the best ways to clear clipboard in Windows 10.
Clearing Clipboard in Windows 10 using CMD
The function is pretty useful when you don’t own your PC, or you’re lending someone one. So, for this scenario, you may not want your files to get leaked or have third party access. So, for doing so just follow the instructions below:
Firstly, you have to go to the Run command. For that, press Windows Key + R. Then in the open dialogue box type the following command and click OK or press Enter.
cmd /c echo off | clip

Now your clipboard is all cleared up.
Create a Shortcut to Clear Clipboard
Doing the same thing over and over again every five minutes is annoying and unproductive. And so, let’s make a shortcut for it so that it gets super easy every time.
Step-1: For that firstly, right-click on the desktop. Then you’ll see a menu; from there choose New, and after that click on Shortcut.

Step-2: In the next Windows, type the following command in the Type the location of the item field:
cmd /c echo off | clip
And then click Next.

Step-3: After that give the shortcut a name (any name you want) and then click Finish.
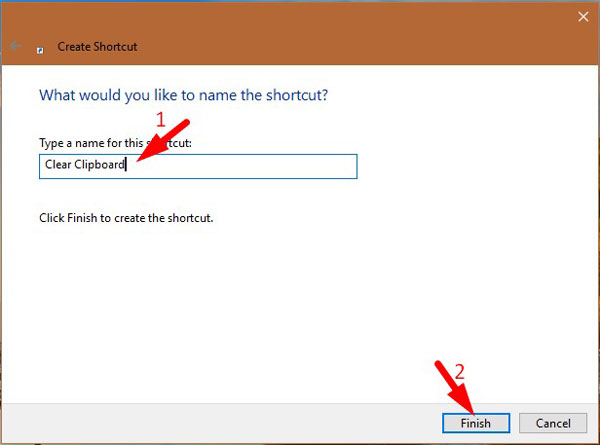
And there, you have successfully created the shortcut to clear the clipboard.

Now when you have to clear the clipboard double click and open it. Easy, right? In the next step, it is going to be easier.
Assign a Key Shortcut to Clear Clipboard
Now let’s add a key to the shortcut. That will make things easier for you. Just right after pressing that keyboard shortcut the clipboard will be cleared.
Step-1: Well, you have to go to the Run command again so press Windows Key + R for that. After that type the following command in the open box:
shell:Start menu

Step-2: Now copy the previously created shortcut and paste to this folder that just opened.
Step-3: Then, right-click on it and go to Properties.

Step-5: Go to the Shortcut tab, and click on the Shortcut key field. Now here you have to press the key combination you want to use as a hotkey. So, choose wisely. I have selected Ctrl + Alt + C button. After that, click Apply and OK.
I have selected Ctrl + Alt + C button. After that, click Apply and OK.

Now, whenever you press this combination of keys the command will clear the clipboard. You will see a flash of Command Prompt on your screen.

Using other Methods
1. Copy other Content
Well, as I said before that clipboard can only store one item at a time, so by just copying any other content you can replace the previous one with the new one. For example, you have copied a file that is very delicate or very personal. So, if you now just copy a single word it the file will be replaced by that word.
And this way you can replace any sensitive or classified files by any meaningless image, word or any stuff.
Well, technically it will not clear the clipboard, but it will serve the same thing you wanted.
2. Use Print Screen
If you don’t want to do the extra work, then you can just simply press the PrtSc key on your keyboard. The key takes a screenshot of your desktop, so you’ll be replacing sensitive data with a screen shot.
3. Restart your Computer
Just a simple reboot will clear the clipboard for good. As the clipboard is a part of the RAM so restarting, the PC will clear up any temporary files in it.
And that’s it! These are all the methods you can try to clear the clipboard in Windows 10. All the instructions are pretty easy, so it should be a piece of the case for you. Just follow them and get rid of all your worries.
Hasib is a born geek and loves tweaking his computer and gadgets for effectiveness and productivity. At WindowsChimp, he specializes in writing Tutorial guides and discovering new hacks to share.


Thank You!