Welcome to our series of Microsoft Windows 10 tutorials that help you understand the features of this new operating system by Microsoft.
This tutorial will show you how to create a system image in Windows 10.
To fix various Windows 10/11 problems, we recommend Outbyte PC Repair:
This software will repair common computer errors, protect you from file loss, malware damage, hardware failure, and optimise your computer for peak performance. In three simple steps, you can resolve PC issues and remove virus damage:
- Download Outbyte PC Repair Software
- Click Start Scan to detect Windows 10/11 issues that may be causing PC issues.
- Click Repair All to fix issues with your computer's security and performance.
This month, Outbyte has been downloaded by 23,167 readers.
A system image is a copy of the drives required for Windows to run. It can also include additional drives. A system image can be used to restore your computer if your hard drive or computer ever stops working; however, you can’t select individual items to restore.
When you restore your system, it will return to the state it was in when the system image was created. You can save the system image in your hard disk, an external hard disk, a DVD drive or network location.
Note: It is recommended to save system image on external hard disk or a drive which is not included in your system image backup.
How To Create a System Image in Windows 10:
- Open Control Panel (small icons view), and click on the File History option.
- In the bottom left corner, click on the System Image Backup link.

- Click on the Create System Image link from left side.
- Select the location where you want to save system image.
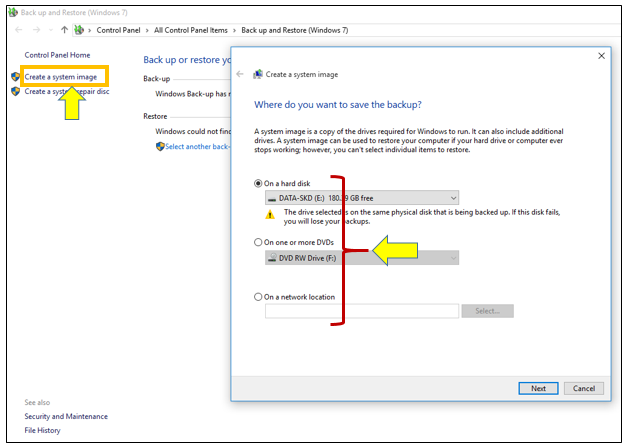
- Click on the Start backup button to proceed.
- Click Close button once the imaging process is complete.
 [/thrive_2step]
[/thrive_2step]
