Windows 10 constantly keeps you safe by periodically downloading and applying updates. Usually, users will schedule the update to occur at a certain date and time in order to avoid the system updating during inconvenient hours.
For the update to take place, Windows needs to be up and running, and not in hibernation or totally shut down. So, will Windows 10 update in sleep mode? Let’s find out.
To fix various Windows 10/11 problems, we recommend Outbyte PC Repair:
This software will repair common computer errors, protect you from file loss, malware damage, hardware failure, and optimise your computer for peak performance. In three simple steps, you can resolve PC issues and remove virus damage:
- Download Outbyte PC Repair Software
- Click Start Scan to detect Windows 10/11 issues that may be causing PC issues.
- Click Repair All to fix issues with your computer's security and performance.
This month, Outbyte has been downloaded by 23,167 readers.
What happens in Sleep Mode?
Also referred to as standby mode, sleep mode is a power-economizing state that your PC enters during a period of inactivity. Once your computer goes into sleep mode, applications and open documents are saved onto the RAM and power is cut off to any unnecessary systems.
The RAM is left with just sufficient power to hold your data. Usually, most laptops enter sleep mode after a certain duration of inactivity. Your ‘wake up’ from sleep mode after a click of the mouse or pressing a button on the keyboard.
Will Windows update in sleep mode?
The straight answer to this question is a big NO! As we pointed out earlier, your PC needs to be on for the update to take place. If you intend to be away for an extended period of time and still want your Windows PC to be updated, you need to enable wake timers which will wake your PC from sleep mode and get along with the update.
How to enable Wake Timers
To enable wake timers, follow the steps below:
Step 1: Right-click on the battery icon on the taskbar as shown and click on the ‘Power options’ selection.

Step 2: In the ‘Power options‘ window, click on ‘Change plan settings‘.

Step 3: This opens the ‘Edit plan Settings‘ window as shown below. Next, proceed and click on the ‘Change advanced power settings‘ option as shown:

Step 4: Thereafter, a ‘Power options’ window will pop up as shown. Scroll and click on ‘Sleep‘ to expand the options.

Step 5: Next, click to expand the ‘Allow wake timers‘ option. This will present two options: On battery and plugged in as shown.
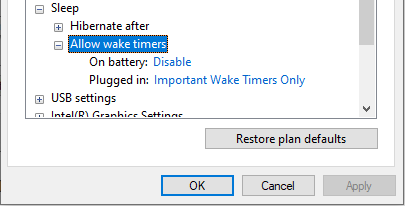
By default, the wake timer is disabled on battery. And for a good reason. Developers figured that sometimes you could be carrying your PC on your backup while in sleep mode. When the wake time pulls your PC out of sleep mode, and the update begins, chances are high that your laptop might begin to overheat and we all know that heat is a great enemy. Therefore to avert such a scenario, the On battery option comes disabled by default.
With that in mind, it’s, therefore, best to enable the Wake timer when the PC is plugged in. So click and select ‘Important wake timers only‘. This will wake your Windows PC only for crucial system events such as including Applying Updates at the scheduled time. Finally, and click ‘Apply‘ then ‘OK‘ to effect the changes.

Note: A PC in hibernation mode won’t wake up to update. This is because unlike sleep mode, hibernation actually shuts down your system the only difference being that it saves the current state of your system on the hard drive as opposed to the RAM. This was any open files, apps or programs are saved in their current form and you can pick over from where you left off when you power your system on again.
The takeaway
Configuring wake timers is a handy way of ensuring that your system will update even after you are gone for awhile and your PC is in sleep mode. Remember, this won’t work when your PC is in hibernation mode or shut down. Thank you for coming this far. We hope this article was insightful.
Hey, this is Margaret, a Windows Systems Administrator who’s in love with everything about tech.

