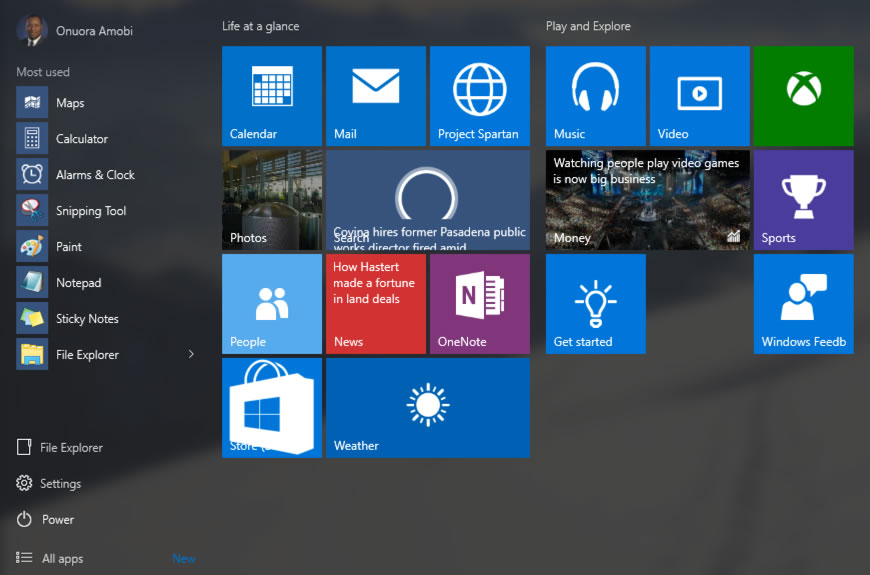
I have talked about the Windows 10 Start Menu before in our Windows 10 Tutorials section but I wanted to write something fresh for visitors who may be joining us for the first time.
Windows 10 has a new Start Menu.
For a lot of users, the Start Menu is controversial because it was taken away in Windows 8 and Microsoft has brought it back in to Windows 10.
What is a Start Menu?
A Start Menu is simply a helpful user menu that can be accessed in Windows 10 by two methods.
Pressing the Windows key.
Clicking on the Start Button in the bottom left of the screen.
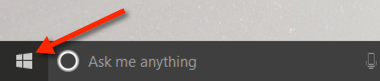
Why do we need a Start Menu?
A Start Menu is simply a quick and helpful collection of useful items that Windows 10 users may want to access, all in one place. It’s a lot more efficient than hunting for each of those items on your own.
Let’s take a look at the different sections of the Start Menu.
User Avatar
On the top right, the Start Menu has a user name and avatar picture showing the current user logged in to Windows 10.
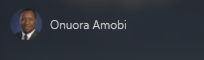
Most Used Items
Right below the User Avatar, we have the most used items.
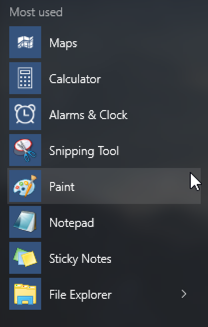
As the name infers, this section will show the items most frequently used by the current user.
It will change based on the frequency of usage of apps by the user.
Life at a Glance
The next section on the right is a collection of apps called Life at a Glance.
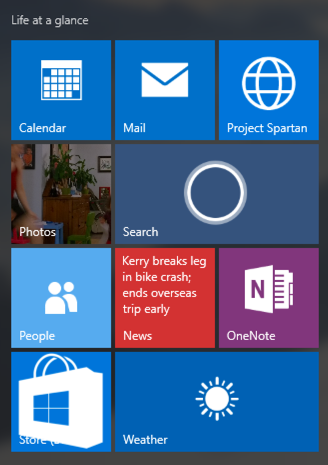
This is a collection of applications that are probably core to your Windows 10 experience.
- Calendar
- Microsoft Edge
- Photos
- Search
- People
- News
- OneNote
- The Windows Store
- Weather
A lot of user activity will happen in this one section.
Play and Explore
This section is to the right of Life at a Glance and is composed of more useful but somewhat secondary apps a user might be interested in.
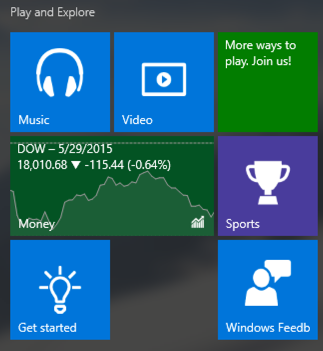
This section has the following items in it.
- Music
- Video
- The Xbox App
- Stocks
- Sports
- Get Started (a tutorial)
- Windows Feedback
Miscellaneous Grouping
There are four other items on the Start Menu that are miscellaneous but will be used a lot as well.
- File Explorer (UI for looking for files)
- Settings (Windows Settings)
- Power (Restart, Shut Down)
- All Apps (show a list of all apps)
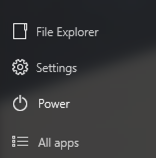
All Apps
When you click on All Apps, it opens up a secondary menu on the left and shows all apps listed in alphabetical order.

In Windows 10, Microsoft have tried to make the features as user friendly and intuitive as possible.
The Start Menu can be configured in Windows 10.
This happens in the settings menu by clicking on Personalization

Then clicking on “Start” in the left menu.

You can find an array of options to personalize the Start Menu to work the way you want.
You can even customize items listed on the Start Menu
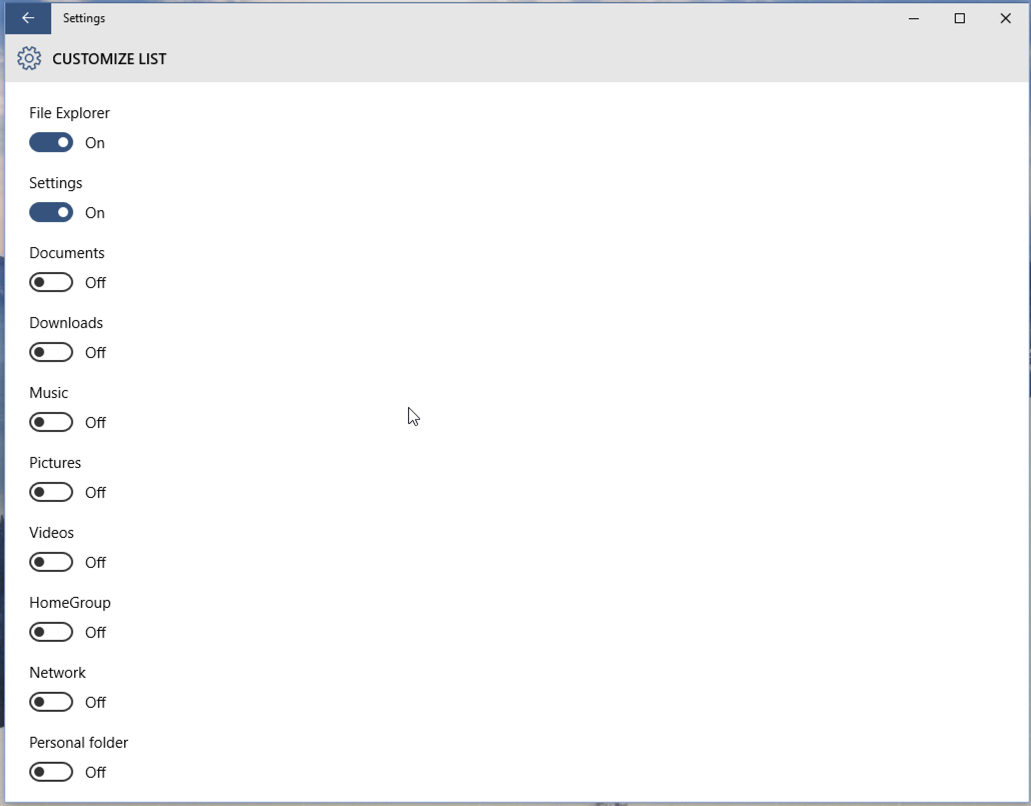
Microsoft continues to refine the Start Menu experience in Windows 10 but as you can see, it’s a lot more compact and focused than it was in Windows 8.
Stay tuned for more.
Next, I will be talking about Microsoft Edge – the new browser from Microsoft.
